On-premises data sources
In this blog post we will have a look, how to integrate Power Automate with an on-premise SQL server.
For this purpose I locally installed Microsoft SQL Server and installed the Adventure Works sample database.
Additionally I added a new SQL server login, with read/write permissions for the Adventure Works database. (In integration scenarios, you most probably restrict this service user to some views or stagging tables, required for your integration).
Azure on-premises data gateway
To be able to integrate with your on-premise database, you need to install the azure on-premises data gateway on your SQL server. When you start the setup, you can choose between two types of setup. We will choose the type of setup that supports Power BI, Power Apps and Power Automate:
Then you follow the installation procedure and at a certain point you will be asked for the e-mail address of the user that shall be used for the integration. Here you should use the user, you will use to create your flows:
You will be asked to authenticate your account:
Finally you provide a name and a recovery phrase for your gateway:
And then your gateway is ready to use.
Retrieve data
To retrieve data from your on-premise SQL server, you have to add a SQL server action to your flow. In this case the "get rows" action:
Once you select the action, you can configure the access to your SQL server, by choosing an authentication method. For the on-premises data gateway you can choose between windows and SQL server authentication. You then provide sql server address, database, username and password to establish the connection:
Once you established the connection you have to choose once again the sql server and database and then you can choose in the field "table name" from which table or view you want to retrieve data. You can additionally restrict the retrieved data by adding top, select a.s.o. statements:
You can then e.g. create new contacts in CRM, or whatever you aim to do with that data ;)
Insert Row
The other way round, you might want to create a new record in your database once a new contact, invoice, ... is created in CRM. This can be achieved by the insert row / insert rows action.
For that purpose I set up a stagging table called "stagging_contact", where we will insert a row, whenever a new contact is created in CRM:
After creating a new contact in CRM:
the flow triggers:
and creates a new record in the database:
Storing documents
According to the documentation of the SQL connector the datatype varbinary is not supported, but this information seems to be outdated. Like in my previous post about uploading documents to sharepoint, I tried to achieve the same with my on prem database and it worked.
Basically I retrieve the attachments from CRM via a web api request, parse the content, convert the document bode from base64tobinary and upload it into the database via the insert row action:
To demonstrate the document is correctly stored, I added another action to get the row again from the database and send it via e-mail to me:
The flow ran successful:
And I received a nice e-mail with my attachment ;)


















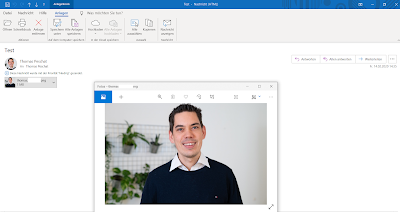
Comments
Post a Comment